Руководство Ms Access 2007
Руководство HTML; Cамоучитель MS Access 2002. Иллюстрированный самоучитель по Microsoft Access. Скачать Access 2007 бесплатно [300 Mb] / При запуске Microsoft Access 2007. Скачать Access 2007 Открыть скриншоты Почитать описание Похожие. Microsoft office access 2007 для чайников - скачать или читать онлайн. Описание: Еще одно полезное издание из серии для чайников, посвященное. Недостающее руководство = Access 2007 The. В MS Office Access 2007 Creation of a data base in MS Office Access 2007.
Важно: Данная статья переведена с помощью машинного перевода, см. Используйте английский вариант этой статьи, который находится, в качестве справочного материала. В этой статье рассматривается новый интерфейс пользователя Microsoft Office Access 2007.
Этот интерфейс создан в результате всесторонних исследований и тестов на эффективность и практичность. Целью его разработки было упрощение доступа к необходимым командам. Также дано описание новых элементов интерфейса пользователя и способов их применения. Кроме того, показано, как включить поддержку вкладок документов в базе данных и как переходить от одного объекта к другому в новом интерфейсе. В этой статье: Общие сведения Новый интерфейс пользователя в Office Access 2007 содержит ряд элементов для работы с приложением.
Эти новые элементы были введены для того, чтобы можно было легче овладеть навыками работы с Access и быстрее находить нужные команды. Новый дизайн упрощает доступ к функциональным возможностям, которые раньше можно было не заметить из-за сложной структуры меню и панелей инструментов. Новое окно Приступая к работе с Microsoft Office Access помогает сократить время на знакомство с приложением и обеспечивает быстрый доступ к средствам для начала работы, в числе которых — комплект профессионально разработанных шаблонов. Самый важный из новых элементов интерфейса получил название ленты.
Лента является частью интерфейса пользователя Пользовательский интерфейс Microsoft Office Fluent. Лента представляет собой полосу в верхней части окна программы, на которой доступны группы команд. Лента Office Fluent обеспечивает единую среду работы с командами и является основной заменой меню и панелей инструментов.
На ленте расположены вкладки, которые содержат команды, объединенные в группы в соответствии с логикой работы. В Office Access 2007 основными вкладками ленты являются вкладки Главная, Создать, Работа с внешними данными и Работа с базами данных.
Каждая вкладка содержит группу связанных команд, которые могут открывать другие новые элементы интерфейса, например коллекцию — элемент управления, позволяющий выбирать варианты по внешнему виду. К основным элементам нового интерфейса пользователя в Office Access 2007 относятся следующие. Приступая к работе с Microsoft Office Access Область, отображаемая при запуске приложения Access из меню Пуск в Windows или с помощью ярлыка на рабочем столе.
Лента Office Fluent Область в верхней части окна программы, в которой можно выбирать команды. Вкладка команд Команды, собранные по определенным логическим связям. Контекстная вкладка команд Вкладка с командами, зависящими от контекста — объекта, с которым работает пользователь, или выполняемой задачи.
Коллекция Элемент управления с отображением внешнего вида вариантов выбора, позволяющий заранее представить ожидаемые результаты. Панель быстрого доступа Единственная стандартная панель инструментов, предусмотренная в интерфейсе ленты. Она обеспечивает доступ одним нажатием кнопки к наиболее часто используемым командам, например Сохранить и Отменить. Область переходов Область в левой части окна, в которой отображаются объекты базы данных.
Область переходов заменяет окно базы данных, использовавшееся в более ранних версиях Access. Вкладки документов Таблицы, запросы, формы, отчеты, страницы и макросы отображаются в виде документов на вкладках. Строка состояния Полоса в нижней части окна программы, в которой отображаются сведения о состоянии и располагаются кнопки, позволяющие изменить представление.
Мини-панель инструментов Прозрачный элемент, подключенный к объекту, который появляется над выбранным текстом и позволяет легко отформатировать его. Совет: В Access 2010 новый пользовательский интерфейс были усовершенствованную и больше возможностей настройки. Окно «Приступая к работе с Microsoft Office Access» При запуске приложения Office Access 2007 из меню Пуск в Windows или с помощью ярлыка на рабочем столе (но не когда базу данных открывают щелчком мыши) отображается окно Приступая к работе с Microsoft Office Access. В нем показано, с чего можно начать работу в Office Access 2007. Например можно создать новую пустую базу данных, создать базу данных с помощью шаблона или открыть последние базы данных (Если вы открыли некоторые базы данных перед). Вы также можете перейти непосредственно к Microsoft Office Online для получения дополнительных сведений о выпуск 2007 системы Microsoft Office и Office Access 2007 или можно щелкнуть Кнопку Microsoft Office и воспользуйтесь меню, чтобы открыть существующую базу данных.
Открытие новой пустой базы данных. Запустите Microsoft Access из меню Пуск или с помощью ярлыка. Отобразится окно «Приступая к работе с Microsoft Office Access». В окне Приступая к работе с Microsoft Office Access в разделе Новая пустая база данных выберите команду Новая база данных. В области Новая база данных в поле Имя файла введите имя файла или воспользуйтесь предложенным именем. Нажмите кнопку Создать.
Будет создана новая база данных и открыта новая таблица в режиме таблицы. В Office Access 2007 предусмотрены несколько шаблонов, а кроме того, существует возможность загрузки дополнительных шаблонов с веб-узла Microsoft Office Online. Что представляет собой шаблон? В контексте приложения Office Access 2007 это готовая база данных с профессионально разработанными таблицами, формами и отчетами. Шаблоны дают возможность быстро пройти начальные этапы создания базы данных. Создание новой базы данных на основе специализированного шаблона. Запустите Microsoft Access из меню Пуск или с помощью ярлыка.
Отобразится окно «Приступая к работе с Microsoft Office Access». В окне Приступая к работе с Microsoft Office Access в разделе Шаблоны из Интернета выберите шаблон. В поле имени файла введите имя файла или воспользуйтесь предложенным именем. Дополнительно можно установить флажок Создание и присоединение базы данных к узлу Windows SharePoint Services, если необходимо установить связь с узлом Windows SharePoint Services. Нажмите кнопку Создать -или- нажмите кнопку Загрузить. Приложение Access создаст на основе шаблона новую базу данных и откроет ее. Дополнительные шаблоны с веб-узла Microsoft Office Online можно загрузить непосредственно из интерфейса пользователя Office Access 2007.
Создание новой базы данных на основе шаблона с веб-узла Microsoft Office Online. Запустите Microsoft Access из меню Пуск или с помощью ярлыка. Отобразится окно «Приступая к работе с Microsoft Office Access».
В окне Приступая к работе с Microsoft Office Access в области Категории шаблонов выберите категорию и, когда отобразятся шаблоны категории, выберите шаблон. В поле имени файла введите имя файла или воспользуйтесь предложенным именем. Нажмите кнопку Загрузить. Приложение Access автоматически загрузит шаблон, создаст на его основе новую базу данных, сохранит ее в папке документов пользователя (например, в папке «Мои документы») и откроет эту базу данных. При открытии (или создании и последующем открытии) базы данных имя файла и расположение базы данных включается в список последних использованных документов. Этот список отображается в окне Приступая к работе с Microsoft Office Access, что позволяет быстро открывать базы данных, которые были использованы последними. Открытие недавно использованной базы данных.
Запустите приложение Access. В окне Приступая к работе с Microsoft Office Access в разделе Открыть последнюю базу данных щелкните базу данных, которую требуется открыть. Приложение Access откроет базу данных. Открытие базы данных с помощью кнопки «Microsoft Office». Запустите приложение Access. Нажмите кнопку Microsoft Office и затем выберите базу данных, которую необходимо открыть, если она отображается в правой части панели меню.или- Нажмите кнопку Microsoft Office и выберите пункт Открыть.
Руководство Ms Access 2007 Full
В появившемся диалоговом окне Открытие файла базы данных введите имя файла и затем нажмите кнопку Открыть. Будет открыта база данных. Лента Лента Office Fluent заменила собой меню и панели инструментов.
Она служит основным командным интерфейсом в Office Access 2007. Главное преимущество ленты состоит в том, что в ней сосредоточены все средства выполнения задач, которые раньше находились в меню, панелях инструментов, областях задач и других компонентах интерфейса пользователя.
Благодаря этому нужную команду не приходится искать в нескольких разных местах. При открытии базы данных лента появляется в верхней части главного окна Office Access 2007. На ней отображаются команды активной вкладки команд. Лента содержит ряд вкладок с командами. В Office Access 2007 основные вкладки команд — Главная, Создание, Внешние данные и Работа с базами данных. Каждая вкладка содержит группу связанных команд, которые могут открывать другие новые элементы интерфейса, например коллекцию — элемент управления, позволяющий выбирать варианты по внешнему виду.
Команды на ленте соответствуют текущему активному объекту. Например, если открыть таблицу в режиме таблицы и нажать кнопку Форма на вкладке Создание в группе Формы, приложение Office Access 2007 создаст форму на основе активной таблицы. Иными словами, имя активной таблицы будет указано в свойстве формы Источник записей (RecordSource).
При работе с лентой можно использовать сочетания клавиш. Все сочетания клавиш из предыдущей версии Access по-прежнему действуют. Вместо клавиш вызова меню, применявшихся в более ранних версиях Access, используется система доступа к элементам управления с клавиатуры. Эта система отображает на ленте небольшие индикаторы с одной буквой или комбинации букв, которые показывают, какое сочетание клавиш соответствует элементу управления. Выбрав одну из вкладок команд, можно увидеть доступные в ней команды. Выбор вкладки с командами.
Запустите Microsoft Access. Щелкните нужную вкладку.или-. Запустите Microsoft Access. Нажмите и отпустите клавишу ALT. Появятся подсказки по доступу с клавиатуры.
Нажмите клавишу или клавиши, указанные в подсказке около нужной вкладки. Есть несколько способов выполнения команды. Самый быстрый и прямой из них — это использование сочетаний клавиш, связанных с командами.
Сочетания клавиш из предыдущей версии Access, если они известны, можно использовать и в Office Access 2007. Дополнительные сведения о сочетаниях клавиш увидеть. Выполнение команды. Запустите Microsoft Access. Щелкните вкладку, на которой находится команда. В приведенной ниже таблице представлены вкладки и команды, находящиеся на каждой из них. Набор доступных вкладок и команд изменяется в зависимости от выполняемых действий.
Вкладка команд Возможные действия Главная Выбор другого представления. Копирование и вставка данных из буфера обмена. Задание свойств текущего шрифта. Установка текущего выравнивания шрифта.
Применение форматирования к полю MEMO. Работа с записями (обновление, создание, сохранение, удаление, итоги, орфография, дополнительно). Сортировка и фильтрация записей. Поиск записей. Создание Создание пустой таблицы.
Создание таблицы на основе шаблона. Создание списка на сайте SharePoint, а также связанной с этим списком таблицы в текущей базе данных. Создание пустой таблицы в режиме конструктора. Создание формы на основе активной таблицы или запроса. Создание сводной таблицы или диаграммы.
Создание отчета на основе активной таблицы или запроса. Создание запроса, макроса, модуля или модуля класса. Внешние данные Импорт или связывание внешних данных.
Экспорт данных. Сбор и обновление данных по электронной почте.
Работа с автономными списками SharePoint. Создание сохраненных операций импорта и экспорта. Перенос некоторых или всех частей базы данных на новый или существующий узел SharePoint. Работа с базами данных Запуск редактора Visual Basic или выполнение макроса. Создание и просмотр отношений между таблицами. Отображение/скрытие зависимостей объектов на листе свойств. Запуск архивариуса или анализа быстродействия.
Перемещение данных в Microsoft SQL Server или в базу данных Access (только таблицы). Запуск диспетчера связанных таблиц Управление надстройками Access. Создание или изменение модуля VBA. Щелкните элемент управления, соответствующий команде. Если сочетание клавиш для команды известно из предыдущей версии Access, нажмите его.или- Нажмите и отпустите клавишу ALT. Появятся подсказки по доступу с клавиатуры.
Нажмите клавишу или клавиши, указанные в подсказке, связанной с нужной командой. Контекстные вкладки команд Кроме стандартных вкладок с командами в Office Access 2007 используется новый элемент интерфейса пользователя Office Профессиональный 2007 — контекстная вкладка команд. В зависимости от контекста (то есть от того, с каким объектом работает пользователь и какие действия он выполняет) рядом со стандартными вкладками команд могут отображаться контекстные вкладки. Активация контекстной вкладки с командами. Щелкните контекстную вкладку.или-. Нажмите и отпустите клавишу ALT.
Появятся подсказки по доступу с клавиатуры. Нажмите клавишу или клавиши, указанные в подсказке около контекстной вкладки. Контекстные вкладки содержат команды и функциональные элементы, необходимые для работы в определенном контексте. Например, при открытии таблицы в режиме конструктора контекстные вкладки содержат команды, которые используются для работы с таблицей только в этом режиме. Например, при открытии таблицы в режиме конструктора рядом с вкладкой Работа с базами данных появляется контекстная вкладка Конструктор.
Если щелкнуть вкладку Конструктор, на ленте появятся команды, доступные только для объекта в режиме конструктора. Коллекции Еще одна новинка в интерфейсе пользователя Office Access 2007 — новый элемент управления, названный коллекцией. Этот элемент управления разработан как составляющая часть ленты и позволяет исходить из результатов, которые желательно получить. Коллекция — это элемент управления, который не просто отображает команды, а показывает результат выполнения этих команд. Смысл состоит в том, чтобы предоставить пользователю возможность по внешнему виду найти и выбрать нужные действия в Office Access 2007, сосредоточившись на результате, а на поиске команды. Коллекции различаются по форме и размерам. Это может быть таблица, раскрывающееся представление в виде меню или даже встроенная коллекция, элементы которой располагаются непосредственно на ленте.
Скрытие ленты Иногда требуется выделить на экране дополнительное пространство для работы. В этих случаях можно свернуть ленту и оставить только строку с вкладками команд. Чтобы закрыть ленту, дважды щелкните активную вкладку команд. Чтобы открыть ее, снова дважды щелкните активную вкладку команд. Скрытие и восстановление ленты.
Дважды щелкните активную (выделенную) вкладку команд. Для восстановления ленты снова дважды щелкните активную вкладку команд. Панель быстрого доступа Панель быстрого доступа по умолчанию представляет собой небольшую область, смежную с лентой, которая обеспечивает доступ к командам одним нажатием кнопки. В набор по умолчанию входят команды, которые обычно требуются чаще всего: Сохранить, Отменить и Вернуть. Однако панель быстрого доступа можно настраивать, добавляя другие часто используемые команды.
Можно также изменить расположение и увеличить размер этой панели инструментов. В стандартном уменьшенном виде эта панель находится рядом с вкладками команд ленты. При переключении на крупный размер она располагается под лентой во всю ее длину. Настройка панели быстрого доступа.
Щелкните стрелку раскрытия списка в правой части панели. Выберите команду Настройка панели быстрого доступа, а затем пункт Другие команды. В диалоговом окне Параметры Access выделите команду, которую требуется добавить, и затем нажмите кнопку Добавить. Для удаления команды выделите ее в списке, расположенном справа, и нажмите кнопку Удалить. Можно также дважды щелкнуть команду в списке.
По завершении нажмите кнопку ОК. Область переходов При открытии имеющейся или создании новой базы данных имена объектов базы данных появляются в области переходов. К объектам базы данных относятся таблицы, формы, отчеты, страницы, макросы и модули. Область переходов заменяет окно базы данных предыдущих версий Access. Если раньше для выполнения задач использовалось окно базы данных, то в Office Access 2007 теперь для этой цели служит область переходов. Например, чтобы добавить строку в таблицу в режиме таблицы, следует открыть таблицу из области переходов.
Чтобы открыть объект базы данных или применить к нему команду, щелкните его правой кнопкой мыши и выберите команду в контекстном меню. Команды контекстного меню зависят от типа объекта. Открытие объекта базы данных (например, таблицы, формы или отчета). Дважды щелкните объект в области навигации.или- Выделите объект в области навигации и нажмите клавишу ВВОД.или-. Щелкните правой кнопкой мыши объект в области переходов. Выберите команду в контекстном меню. В диалоговом окне Параметры переходов можно выбрать параметр открытия объектов одним щелчком.
Все объекты базы данных в области переходов делятся на категории, которые, в свою очередь, содержат группы. Некоторые категории являются встроенными, но можно создавать и пользовательские группы. По умолчанию область переходов появляется при открытии базы данных в Office Access 2007, в том числе баз данных, созданных в предыдущих версиях Access.
Можно отключить отображение области переходов по умолчанию, настроив соответствующий параметр приложения. Далее даны инструкции по выполнению каждого действия.
Отображение и скрытие области переходов. Нажмите кнопку в правом верхнем углу области навигации ( ) или клавишу F11. Отмена отображения области переходов по умолчанию.
Нажмите кнопку Microsoft Office, а затем — кнопку Параметры Access. Откроется диалоговое окно Параметры Access. В левой области выберите элемент Текущая база данных.
В разделе Переходы снимите флажок Область переходов и нажмите кнопку ОК. Дополнительные сведения об области переходов см. Вкладки документов Начиная с TE000036430, можно использовать для отображения объектов базы данных вкладки документов вместо перекрывающихся окон. При повседневной интерактивной работе интерфейс вкладок документов может оказаться более удобным. Отключение и включение вкладок документов осуществляется путем настройки параметров Access (см. Ниже раздел ).
При изменении этих параметров необходимо закрыть и снова открыть базу данных, чтобы изменения вступили в силу. Отображение и скрытие вкладок документов. Нажмите кнопку Microsoft Office, а затем — кнопку Параметры Access.
Откроется диалоговое окно Параметры Access. В левой области выберите пункт Текущая база данных. В разделе Параметры приложения в группе Параметры окна документа установите переключатель в положение Вкладки. Установите или снимите флажок Вкладки документов. Снятие этого флажка отключает вкладки документов. Нажмите кнопку ОК.
Примечания:. Параметр Вкладки документов относится к конкретной базе данных, и его необходимо задавать отдельно для каждой базы данных.
После изменения параметра Вкладки документов необходимо закрыть и снова открыть базу данных, чтобы изменения вступили в силу. В новых базах данных, созданных с помощью Office Access 2007, вкладки документов отображаются по умолчанию. В базах данных, созданных в предыдущих версиях Access, по умолчанию используются перекрывающиеся окна. Строка состояния Как и в предыдущих версиях, в Office Access 2007 вдоль нижней границы окна может отображаться строка состояния. Этот стандартный элемент интерфейса пользователя по-прежнему служит для отображения сообщений о состоянии, указаний свойств, индикаторов хода выполнения и т. В Office Access 2007 строка состояния выполняет также стандартные функции, используемые и в других приложениях Office Профессиональный 2007: управление окнами и изменение масштаба. С помощью элементов управления в строке состояния можно быстро переключать различные режимы просмотра активного окна.
При просмотре объекта, который поддерживает изменение масштаба, можно регулировать степень увеличения или уменьшения с помощью ползунка в строке состояния. Включить или отключить отображение строки состояния можно в диалоговом окне Параметры Access. Отображение и скрытие строки состояния. Нажмите кнопку Microsoft Office, а затем — кнопку Параметры Access.
Откроется диалоговое окно Параметры Access. В левой области выберите элемент Текущая база данных. В разделе Параметры приложений установите или снимите флажок Строка состояния.
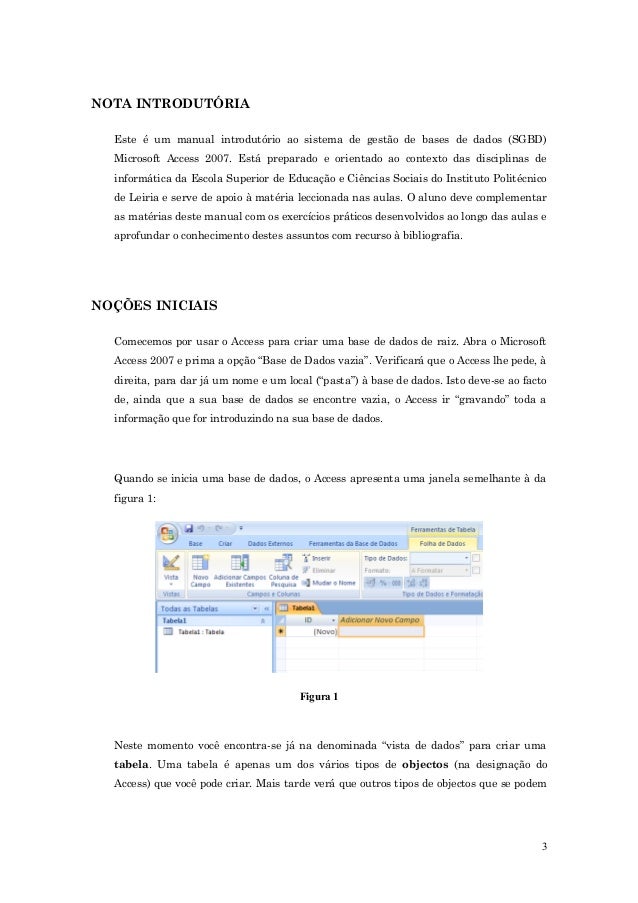
При снятии этого флажка отображение строки состояния отключается. Нажмите кнопку ОК.
Мини-панель инструментов Одной из наиболее часто выполняемых операций в различных программах Office Профессиональный 2007 является форматирование текста. В предыдущих версиях Access для форматирования текста часто приходилось использовать меню или панель инструментов Форматирование. В программе Office Access 2007 можно гораздо проще отформатировать текст с помощью мини-панели инструментов. При выборе текста для форматирования над ним автоматически появляется мини-панель инструментов. При приближении курсора мини-панель становится более четкой и ее можно использовать для применения полужирного начертания или курсива, изменения размера и цвета шрифта и т. При удалении курсора мини-панель постепенно исчезает. Если использование мини-панели для форматирования выделенного текста не требуется, просто немного отодвиньте курсор, и панель исчезнет.
Форматирование текста с помощью мини-панели инструментов. Выделите текст, который необходимо отформатировать. Над выделенным текстом появится прозрачная мини-панель инструментов. Примените форматирование с помощью мини-панели инструментов. Получение справки При возникновении вопросов можно получить справку, нажав клавишу F1 или щелкнув знак вопроса с правой стороны ленты.
Книга посвящена созданию баз данных в широко используемом приложении Microsoft Office Access 2003. Приведены необходимые сведения об этой системе управления базами данных и особенностях ее работы. Рассказывается о том, как создавать таблицы, запросы, формы, отчеты, страницы доступа к данным, программы на Visual Basic. Обсуждаются приемы обработки данных. В качестве примеров рассмотрена последовательность создания нескольких баз данных, готовые файлы которых можно загрузить из Интернета. Книга предназначена для начинающих разработчиков баз данных, преподавателей, студентов, пользователей Access.
Предисловие Глава 1. Введение в Microsoft Access 2003 1.1. Область применения Access 1.2. Профессии, связанные с Access 1.3.
Термины, применяемые в Access 1.4. Структура базы данных 1.5. Разработка баз данных и психология пользователей 1.6. Начало работы с Access 1.7.
Использование мыши 1.8. Справочная информация о программе Глава 2. Конструктор таблиц и форматы данных.Текстовый формат.Поле MEMO.Числовой формат.Счетчик.Денежный формат.Формат «Дата/время».Логический формат.Поле объекта OLE.Поле гиперссылок.Мастер подстановок.Создание масок ввода 2.2. Режим таблицы 2.3. Мастер таблиц 2.4. Связывание таблиц.Схема данных.Формирование связи.Связь «один-ко-многим».Связь «один-к-одному».Связь «многие-ко-многим» Глава 3. Пример простейшей базы данных 3.1.
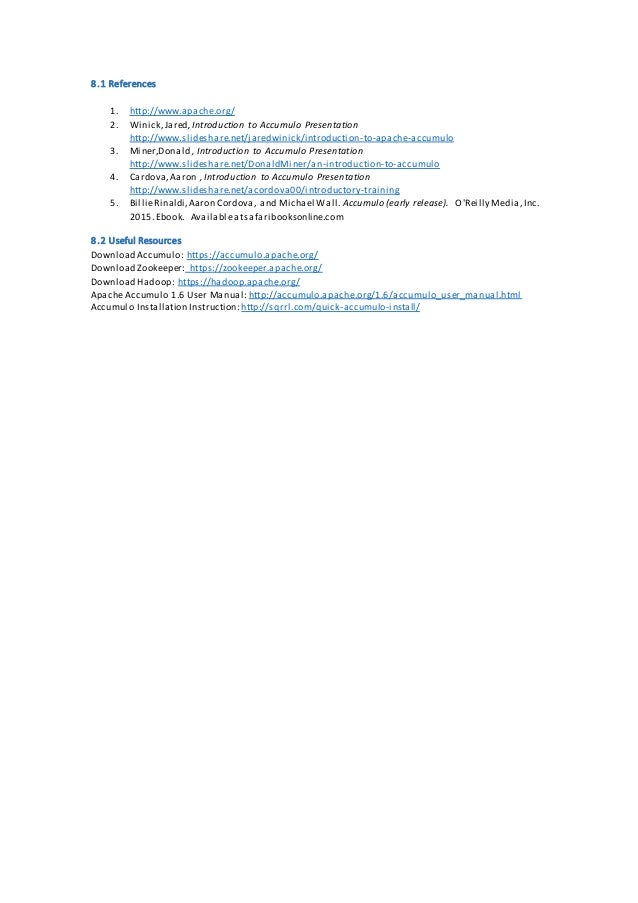
Постановка задачи 3.2. Создание таблицы 3.3. Ввод данных в таблицу 3.4. Быстрое создание формы 3.5. Работа с базой данных.Команда Автонабор.Сортировка.Использование фильтров.Печать объекта базы данных Глава 4.
Компьютеризация данных (пример) 4.1. Организация ввода данных. Первая таблица 4.2. Запрос с вычисляемым полем 4.3. Создание второй таблицы 4.4.
Связывание таблиц 4.5. Быстрое создание формы 4.6. Мастер по анализу таблиц 4.7. Анализ данных Глава 5. Мастер запросов 5.2. Конструктор запросов 5.3. Построитель выражений.
Создание вычисляемого поля 5.4. Перекрестный запрос 5.5. Выборка повторяющихся записей 5.6. Другие способы группировки записей 5.7.
Редактирование данных с помощью запросов.Запрос на добавление.Запрос на обновление.Запрос на удаление.Запрос на создание таблицы Глава 6. Автоформы 6.2. Мастер форм 6.3.
Конструктор форм 6.4. Элементы управления.Надпись.Флажок.Поле. Пример вычисляемого поля.Списки.Рамки объектов.Кнопки.Мастер кнопок.Группа переключателей.Подчиненная форма.Вкладки 6.5. Диспетчер кнопочных форм Глава 7. Книжная база данных (пример) 7.1. Создание таблиц 7.2. Связывание таблиц.
Связи «один-ко-многим» и «многие-ко-многим» 7.3. Создание запросов 7.4.
Создание формы с помощью мастера 7.5. Совершенствование формы.Изменение размеров полей.Добавление нового поля.Создание поля со списком. Мастер подстановок 7.6.
Импорт данных 7.7. Мастер импорта Глава 8. Быстрое создание автоотчета 8.2. Печать отчета 8.3. Конструктор отчетов 8.4. Сортировка и группировка в отчете 8.5. Мастер отчетов 8.6.
Руководство Ms Access 2007 Pdf
Анализ данных с помощью отчетов 8.7. Построение диаграмм Глава 9. Документальный фильм цесаревич алексей. Подготовка данных для Интернета 9.1. Статические файлы в формате HTML 9.2. Динамические файлы в формате HTML (ASP) 9.3. Создание страницы доступа к данным 9.4.
Публикация данных в Интернете Глава 10. Программирование 10.1. Редактор Visual Basic 10.2. Получение информации об объектах языка 10.3.
Модули, макросы и функции 10.4. Пример программы и формы 10.5. Пример функции (вычисление «суммы прописью») 10.6. Отладка программ 10.7.
Создание макросов 10.8. Список макрокоманд.Макрокоманды для работы с данными.Макрокоманды для управления объектами базы данных и Access.Макрокоманды для управления окнами и элементами управления.Макрокоманды для импорта и экспорта данных.Макрокоманды для решения задач программирования 10.9. События базы данных.События, связанные с клавиатурой и мышью.События данных.События фокуса.События окна формы или отчета.События фильтра.События ошибки и таймера.События печати Глава 11. Пример базы данных рассылки почты 11.1. Таблица для сбора электронных адресов 11.2. Таблица и форма для написания писем.Создание таблицы.Создание запроса.Создание формы.Создание элементов управления.Панель перехода по записям.Использование элемента группы как рамки вокруг кнопок 11.3.
Создание подчиненной формы с адресами 11.4. Создание встроенной инструкции пользователя.Текст инструкции пользователя 11.5. Создание дополнительных элементов управления 11.6. Программа для отправки писем 11.7.
Настройка Microsoft Outlook для отправки писем 11.8. Рассылка почты Страниц: 270 Формат: DJVU Скачать самоучитель с примерами ACCESS 2003 (3,05 Мб).